Android与PythonFlask的会晤
撰写时间: 2020-05-06 总共: 13439 字 转载请注明: BY-SA 4.0(除特别声明或转载文章外)
First
在我们安装好Android studio后可以参照
搞一下我们的开发环境。
当然,还有我们的基础教程。
我发现了一个还不错的:教程
项目
作为一个采集传感器数据的简易App
我目前的进度就是
- 数据采集展示
- 绘制x、y、z数据
- 发送到后端服务器
选择的是版本好像是Android 10。
新建好项目。
界面
开始随便弄一下我们的界面
<!-- activity_main.xml -->
<?xml version="1.0" encoding="utf-8"?>
<LinearLayout
xmlns:android="http://schemas.android.com/apk/res/android"
xmlns:tools="http://schemas.android.com/tools"
xmlns:app="http://schemas.android.com/apk/res-auto"
android:layout_width="match_parent"
android:layout_height="match_parent"
android:padding="5dp"
android:background="#eee"
android:orientation="vertical"
tools:context=".MainActivity">
<TextView
android:id="@+id/tv_title"
android:layout_width="wrap_content"
android:layout_height="wrap_content"
android:text="三轴传感器数据显示"
android:textSize="16sp"
android:layout_gravity="center_horizontal"
android:layout_marginTop="35dp"/>
<TextView
android:id="@+id/tv_result"
android:layout_gravity="center_horizontal"
android:layout_width="wrap_content"
android:layout_height="wrap_content"
android:text=""
android:textColor="#222222"
android:textSize="25sp"/>
<SurfaceView
android:id="@+id/sv_result"
android:layout_width="match_parent"
android:layout_height="249dp"
android:layout_gravity="center_horizontal"
android:layout_margin="5dp"
android:padding="10dp" />
<Button
android:id="@+id/btn_start"
android:layout_width="match_parent"
android:layout_marginTop="20dp"
android:layout_height="64dp"
android:text="开始采集"
android:textSize="25sp"/>
</LinearLayout>
弄一个线性布局就ok了。
大概是这个样子:
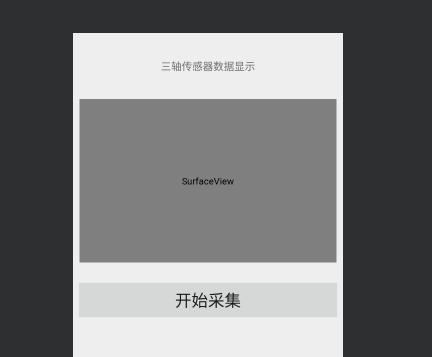
实现获取传感器信息
手机里有跟多传感器。包括什么,重力、加速、陀螺仪、温度等等。
使用方式
根据我们使用传感器的套路。
-
先获得传感器管理器。
SensorManager sm = (SensorManager)getSystemService(SENSOR_SERVICE); -
获得设备传感器对象列表。
List<Sensor> allSensors = sm.getSensorList(Sensor.TYPE_ALL); -
选择具体的传感器。
for(Sensor s:allSensors){ sensor.getName(); //获得传感器名称 sensor.getType(); //获得传感器种类 sensor.getVendor(); //获得传感器供应商 sensor.getVersion(); //获得传感器版本 sensor.getResolution(); //获得精度值 sensor.getMaximumRange(); //获得最大范围 sensor.getPower(); //传感器使用时的耗电量 }
因为我只需要使用到加速度传感器,所以根据我们使用特定传感器的方式,我们这样:
-
获得传感器管理器
SensorManager sm = (SensorManager)getSystemService(SENSOR_SERVICE); -
调用特定方法获得需要的传感器
Sensor mSensorOrientation = sm.getDefaultSensor(Sensor.TYPE_ORIENTATION); -
实现监听
@Override public void onSensorChanged(SensorEvent event) { final float[] _Data = event.values; this.mService.onSensorChanged(_Data[0],_Data[1],_Data[2]); } @Override public void onAccuracyChanged(Sensor sensor, int accuracy) { } -
注册监听
// 上下文对象,传感器对象,传感器延时精度 ms.registerListener(mContext, mSensorOrientation, android.hardware.SensorManager.SENSOR_DELAY_UI); -
取消监听
ms.registerListener(mContext, mSensorOrientation, android.hardware.SensorManager.SENSOR_DELAY_UI);
这样的话,我们一步一步来。
先搞个初始化传感器函数
private void initSensor() {
// 得到传感器管理器
sensorManager = (SensorManager) getSystemService(SENSOR_SERVICE);
// 获取特定的传感器
mSensorAccelerometer = sensorManager.getDefaultSensor(Sensor.TYPE_ACCELEROMETER);
}
再重写实现我们的传感器改变的时候的函数,当然在此之前,我们还需要让我们这个MainActivity实现我们的SensorEventListener接口
public class MainActivity extends AppCompatActivity implements SensorEventListener
@Override
public void onSensorChanged(SensorEvent event) {
// 传感器的值发送变化时的回调函数 event 包含 一个float[] 的values.
float[] values = event.values;
if (flag == true) {
// 显示数据
tv_result.setText("X(red):" + values[0] + "\n" + "Y(green):" + values[1] + "\n" + "Z(blue):" + values[2]);
// 存储数据
saveSensorData(getSensorData(values));
// 绘制x、y、z
try {
mCanvas = mSvHolder.lockCanvas();
if (mCanvas != null) {
mPaint.setColor(Color.RED);
mCanvas.drawPoint(x, (int) (120 + values[0]), mPaint);
mPaint.setColor(Color.GREEN);
mCanvas.drawPoint(x, (int) (240 + values[1]), mPaint);
mPaint.setColor(Color.BLUE);
mCanvas.drawPoint(x, (int) (360 + values[2]), mPaint);
x++;
if (x > mScreenWidth) {
x = 0;
mCanvas.drawColor(Color.BLACK);
}
mSvHolder.unlockCanvasAndPost(mCanvas);
}
} catch (Exception e) {
e.printStackTrace();
} finally {
if (mCanvas != null) {
mSvHolder.lockCanvas(new Rect(0, 0, 0, 0));
mSvHolder.unlockCanvasAndPost(mCanvas);
}
}
}
}
@Override
public void onAccuracyChanged(Sensor sensor, int accuracy) {
// 传感器精度发生变化时的回调
}
监听
我们在 onResume() 的时候进行传感器的监听,并在销毁时进行取消监听。
@Override
protected void onResume() {
super.onResume();
sensorManager.registerListener(this, mSensorAccelerometer, SensorManager.SENSOR_DELAY_NORMAL);
}
@Override
protected void onDestroy() {
super.onDestroy();
sensorManager.unregisterListener(this);
}
控件绑定事件
其实我就一个按钮好像有点儿事件。
实现一下点击事件。先实现这个View.OnClickListener 接口
public class MainActivity extends AppCompatActivity implements View.OnClickListener
写个函数搞到控件再监听按钮的点击事件
private void bindViews() {
tv_result = (TextView) findViewById(R.id.tv_result);
btn_start = (Button) findViewById(R.id.btn_start);
sv_result = (SurfaceView) findViewById(R.id.sv_result);
mSvHolder = sv_result.getHolder();
mSvHolder.addCallback(new handelHolder());
// 画笔
mPaint = new Paint();
// 画笔粗细
mPaint.setStrokeWidth(2.0f);
// 设备宽度
mDisplay = getWindowManager().getDefaultDisplay();
moutsize = new Point();
mDisplay.getSize(moutsize);
mScreenWidth = moutsize.x;
// 按钮监听
btn_start.setOnClickListener(this);
}
重写我们的点击事件
@Override
public void onClick(View view) {
if (flag == true) {
btn_start.setText("开始采集");
if (!mSensordataArrayList.isEmpty()) {
for (SensorData sensorData : mSensordataArrayList) {
//Log.i("datalist", ":" + sensorData);
}
requestPost(mSensordataArrayList);
}
flag = false;
} else {
btn_start.setText("结束采集");
flag = true;
}
}
然后我们用一下Canvas 和 Paint
用以下我们的画布跟画笔,绘制我们的传感器数据的x、y、z 的数据点线
主要是在传感器信息发生改变的时候,绘制我们的数据点,同时在绘制完一个屏幕宽度的时候将画布清空。
绘制之前我们需要搞到数据,跟拿到屏幕宽度。
获取屏幕宽度
// 设备宽度
mDisplay = getWindowManager().getDefaultDisplay();
moutsize = new Point();
mDisplay.getSize(moutsize);
mScreenWidth = moutsize.x;
在传感器数据变化时绘制
// 绘制x、y、z
try {
// 锁定我们的画布
mCanvas = mSvHolder.lockCanvas();
if (mCanvas != null) {
// 给画笔设置颜色
mPaint.setColor(Color.RED);
// 绘制数据
mCanvas.drawPoint(x, (int) (120 + values[0]), mPaint);
mPaint.setColor(Color.GREEN);
mCanvas.drawPoint(x, (int) (240 + values[1]), mPaint);
mPaint.setColor(Color.BLUE);
mCanvas.drawPoint(x, (int) (360 + values[2]), mPaint);
// x轴移动
x++;
// 判断屏幕宽度
if (x > mScreenWidth) {
x = 0;
mCanvas.drawColor(Color.BLACK);
}
// 解锁绘制显示出来
mSvHolder.unlockCanvasAndPost(mCanvas);
}
} catch (Exception e) {
e.printStackTrace();
} finally {
if (mCanvas != null) {
mSvHolder.lockCanvas(new Rect(0, 0, 0, 0));
mSvHolder.unlockCanvasAndPost(mCanvas);
}
}
传递我们的传感器数据到服务
使用HTTP将收集到的数据发送到后端服务器上。
我们将进行数据的封装、Post发送。后续估计要将数据存储到文件里再上传了。
数据封装
// 实现我们的SensorData类
package com.zeez.rev.models;
/**
* author:霁
* time:2020/5/6
* description
*/
public class SensorData {
private double mX;
private double mY;
private double mZ;
public double getmX() {
return mX;
}
public void setmX(double mX) {
this.mX = mX;
}
public double getmY() {
return mY;
}
public void setmY(double mY) {
this.mY = mY;
}
public double getmZ() {
return mZ;
}
public void setmZ(double mZ) {
this.mZ = mZ;
}
public SensorData(double mX, double mY, double mZ) {
this.mX = mX;
this.mY = mY;
this.mZ = mZ;
}
public SensorData() {
}
@Override
public String toString() {
return "SensorData{" +
"mX=" + mX +
", mY=" + mY +
", mZ=" + mZ +
'}';
}
}
搞到动态数组里在发送
// 声明个变量保存一下
private ArrayList<SensorData> mSensordataArrayList = new ArrayList<SensorData>();
// 搞到数据
private SensorData getSensorData(float[] values) {
SensorData sensorData = new SensorData(values[0], values[1], values[2]);
return sensorData;
}
// 存储到数组里
private void saveSensorData(SensorData sensorData) {
if (flag == true) {
mSensordataArrayList.add(sensorData);
}
}
// 当然,在传感器数据改变时调用上述存储函数。把数据都搞到一起先。
新建线程进行Post数据
不能在主线程进行网络请求,需要开辟一个新线程。
/***
* post
*/
private void requestPost(final ArrayList<SensorData> sensorData) {
new Thread(new Runnable() {
@Override
public void run() {
try {
// 由于127.0.0.1不可以在真机等模拟的时候访问到
// 我们需要搞到我们的网络ip地址(使用同一个wifi)
String baseurl = "http://192.168.1.5:5556/sensor";
// body参数
String param = "sensor="+ sensorData;
// 构造url
URL url = new URL(baseurl);
// 打开连接对象
HttpURLConnection httpURLConnection = (HttpURLConnection) url.openConnection();
// 指定请求方式为POST
httpURLConnection.setRequestMethod("POST");
Log.i("url",":"+url);
// 开始连接
httpURLConnection.connect();
// 发送数据
PrintWriter printWriter = new PrintWriter(httpURLConnection.getOutputStream());
printWriter.write(param);
printWriter.flush();
printWriter.close();
// 获取结果
int resultCode = httpURLConnection.getResponseCode();
if (HttpURLConnection.HTTP_OK == resultCode){
StringBuffer sb=new StringBuffer();
String readLine=new String();
BufferedReader responseReader=new BufferedReader(new InputStreamReader(httpURLConnection.getInputStream(),"UTF-8"));
while((readLine=responseReader.readLine())!=null){
sb.append(readLine).append("\n");
}
responseReader.close();
Log.i("response",":"+sb.toString());
}
}catch (Exception e){
e.printStackTrace();
}
}
}).start();
}
解决连接问题
首先看好请求地址的设置。
还遇到了好像因为 Android Pie后面什么http请求权限的问题(不允许出现http,需要https)
我们需要在AndroidManifest.xml 里设置一下
-
先声明需要网络请求的权限
<!-- 声明网络请求权限 --> <uses-permission android:name="android.permission.INTERNET"/> -
application 里指定
android:usesCleartextTraffic="true"最后我们可以进行数据发送!唉,真是伟大的会晤(搞了半天)。
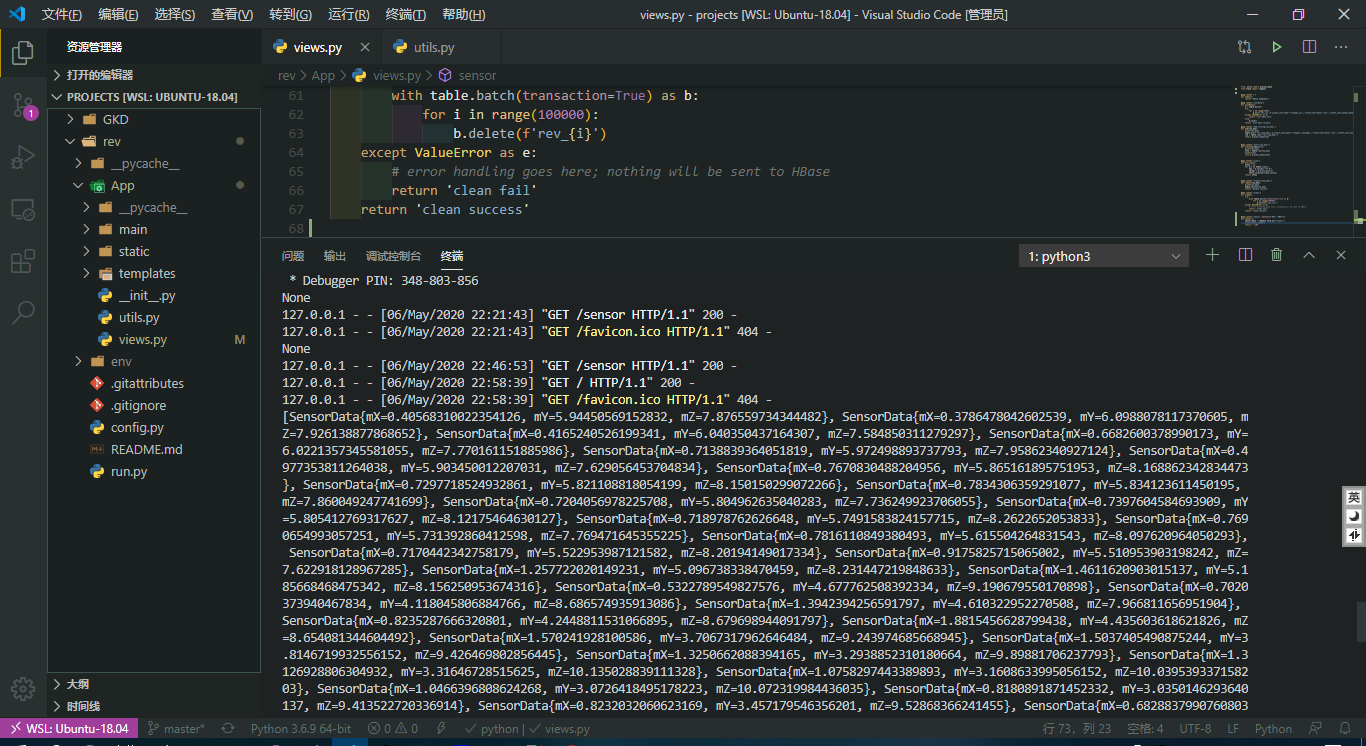
最后
附上半成品程序:
MainActivity.java
// MainActivity.java
package com.zeez.rev;
import androidx.appcompat.app.AppCompatActivity;
import android.graphics.Canvas;
import android.graphics.Color;
import android.graphics.Paint;
import android.graphics.Point;
import android.graphics.Rect;
import android.hardware.Sensor;
import android.hardware.SensorEvent;
import android.hardware.SensorEventListener;
import android.hardware.SensorManager;
import android.os.Bundle;
import android.util.Log;
import android.view.Display;
import android.view.SurfaceHolder;
import android.view.SurfaceView;
import android.view.View;
import android.widget.Button;
import android.widget.TextView;
import com.zeez.rev.models.SensorData;
import java.io.BufferedReader;
import java.io.InputStreamReader;
import java.io.PrintWriter;
import java.net.HttpURLConnection;
import java.net.URL;
import java.util.ArrayList;
public class MainActivity extends AppCompatActivity implements SensorEventListener, View.OnClickListener {
private SensorManager sensorManager;
private Sensor mSensorAccelerometer;
private TextView tv_result;
private Button btn_start;
private boolean flag = false;
private SurfaceView sv_result = null;
private Paint mPaint = null;
private SurfaceHolder mSvHolder = null;
private int x = 0;
private Display mDisplay;
private int mScreenWidth;
private Point moutsize;
private Canvas mCanvas;
private ArrayList<SensorData> mSensordataArrayList = new ArrayList<SensorData>();
@Override
protected void onCreate(Bundle savedInstanceState) {
super.onCreate(savedInstanceState);
setContentView(R.layout.activity_main);
bindViews();
initSensor();
}
private void initSensor() {
sensorManager = (SensorManager) getSystemService(SENSOR_SERVICE);
mSensorAccelerometer = sensorManager.getDefaultSensor(Sensor.TYPE_ACCELEROMETER);
}
private void bindViews() {
tv_result = (TextView) findViewById(R.id.tv_result);
btn_start = (Button) findViewById(R.id.btn_start);
sv_result = (SurfaceView) findViewById(R.id.sv_result);
mSvHolder = sv_result.getHolder();
mSvHolder.addCallback(new handelHolder());
// 画笔
mPaint = new Paint();
// 画笔粗细
mPaint.setStrokeWidth(2.0f);
// 设备宽度
mDisplay = getWindowManager().getDefaultDisplay();
moutsize = new Point();
mDisplay.getSize(moutsize);
mScreenWidth = moutsize.x;
// 按钮监听
btn_start.setOnClickListener(this);
}
private SensorData getSensorData(float[] values) {
SensorData sensorData = new SensorData(values[0], values[1], values[2]);
return sensorData;
}
/**
* get
*/
private void requestGet() {
new Thread(new Runnable() {
@Override
public void run() {
//
}
}).start();
}
/***
* post
*/
private void requestPost(final ArrayList<SensorData> sensorData) {
new Thread(new Runnable() {
@Override
public void run() {
try {
String baseurl = "http://192.168.1.5:5556/sensor";
String param = "sensor="+ sensorData;
URL url = new URL(baseurl);
HttpURLConnection httpURLConnection = (HttpURLConnection) url.openConnection();
httpURLConnection.setRequestMethod("POST");
Log.i("url",":"+url);
httpURLConnection.connect();
PrintWriter printWriter = new PrintWriter(httpURLConnection.getOutputStream());
printWriter.write(param);
printWriter.flush();
printWriter.close();
int resultCode = httpURLConnection.getResponseCode();
if (HttpURLConnection.HTTP_OK == resultCode){
StringBuffer sb=new StringBuffer();
String readLine=new String();
BufferedReader responseReader=new BufferedReader(new InputStreamReader(httpURLConnection.getInputStream(),"UTF-8"));
while((readLine=responseReader.readLine())!=null){
sb.append(readLine).append("\n");
}
responseReader.close();
Log.i("response",":"+sb.toString());
}
}catch (Exception e){
e.printStackTrace();
}
}
}).start();
}
private void saveSensorData(SensorData sensorData) {
if (flag == true) {
mSensordataArrayList.add(sensorData);
// Log.i("sensordata","s:"+sensorData);
}
}
@Override
public void onSensorChanged(SensorEvent event) {
float[] values = event.values;
if (flag == true) {
// 显示数据
tv_result.setText("X(red):" + values[0] + "\n" + "Y(green):" + values[1] + "\n" + "Z(blue):" + values[2]);
// 存储数据
saveSensorData(getSensorData(values));
// 绘制x、y、z
try {
mCanvas = mSvHolder.lockCanvas();
if (mCanvas != null) {
mPaint.setColor(Color.RED);
mCanvas.drawPoint(x, (int) (120 + values[0]), mPaint);
mPaint.setColor(Color.GREEN);
mCanvas.drawPoint(x, (int) (240 + values[1]), mPaint);
mPaint.setColor(Color.BLUE);
mCanvas.drawPoint(x, (int) (360 + values[2]), mPaint);
x++;
if (x > mScreenWidth) {
x = 0;
mCanvas.drawColor(Color.BLACK);
}
mSvHolder.unlockCanvasAndPost(mCanvas);
}
} catch (Exception e) {
e.printStackTrace();
} finally {
if (mCanvas != null) {
mSvHolder.lockCanvas(new Rect(0, 0, 0, 0));
mSvHolder.unlockCanvasAndPost(mCanvas);
}
}
}
}
@Override
public void onAccuracyChanged(Sensor sensor, int accuracy) {
}
@Override
public void onClick(View view) {
if (flag == true) {
btn_start.setText("开始采集");
if (!mSensordataArrayList.isEmpty()) {
for (SensorData sensorData : mSensordataArrayList) {
// Log.i("datalist", ":" + sensorData);
}
requestPost(mSensordataArrayList);
}
flag = false;
} else {
btn_start.setText("结束采集");
flag = true;
}
}
@Override
protected void onResume() {
super.onResume();
sensorManager.registerListener(this, mSensorAccelerometer, SensorManager.SENSOR_DELAY_NORMAL);
}
@Override
protected void onDestroy() {
super.onDestroy();
sensorManager.unregisterListener(this);
}
private class handelHolder implements SurfaceHolder.Callback {
@Override
public void surfaceChanged(SurfaceHolder holder, int format, int width, int height) {
}
@Override
public void surfaceCreated(SurfaceHolder holder) {
}
@Override
public void surfaceDestroyed(SurfaceHolder holder) {
}
}
}
总结
以上纯属回顾学习内容,只好再三提醒自己,真 的 很 菜 。勉勉强强就想混个毕业这样。

